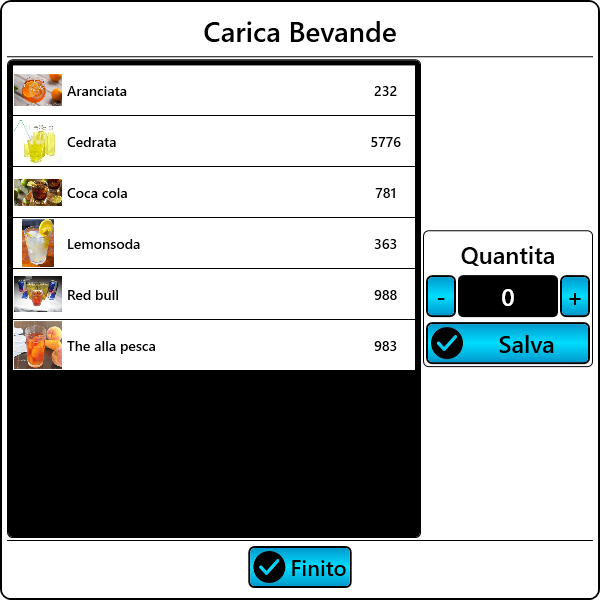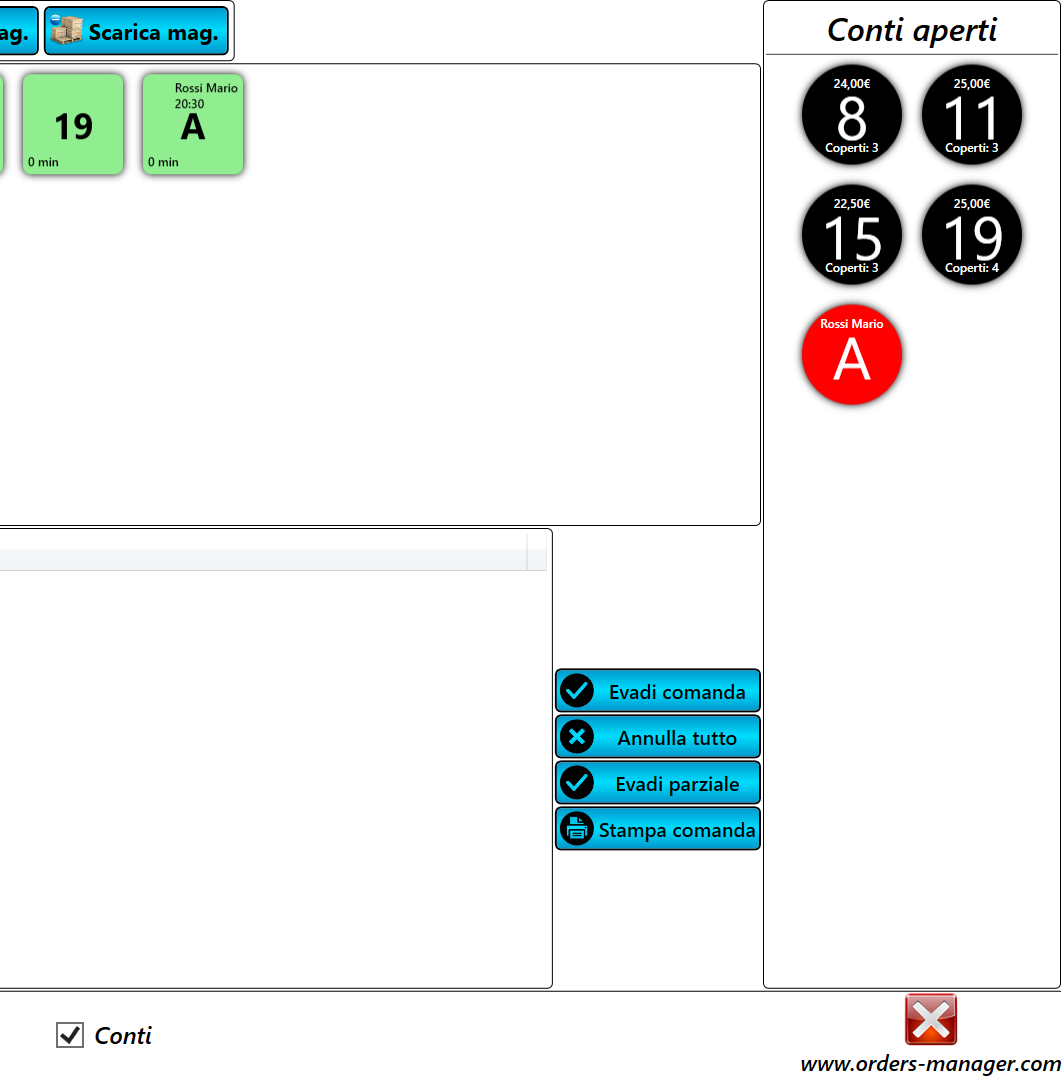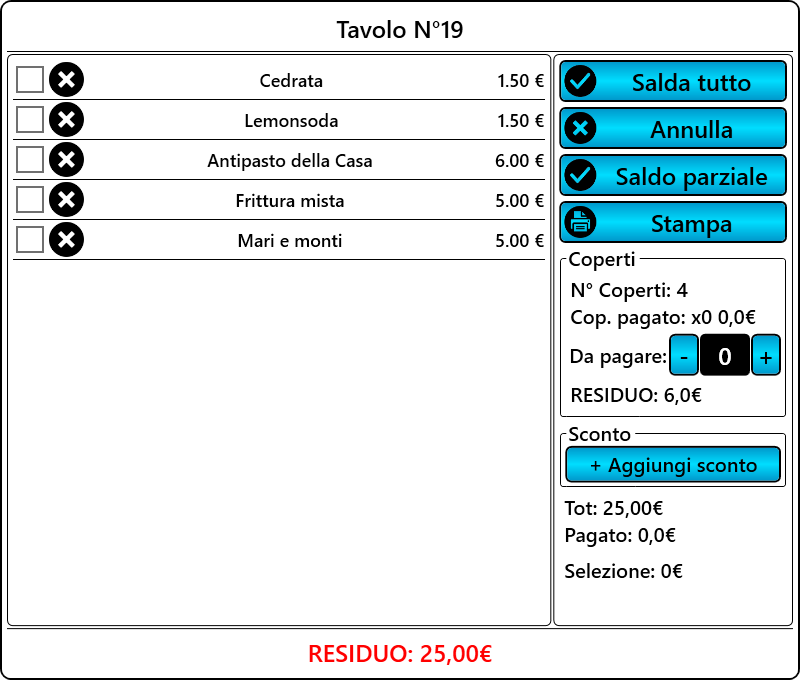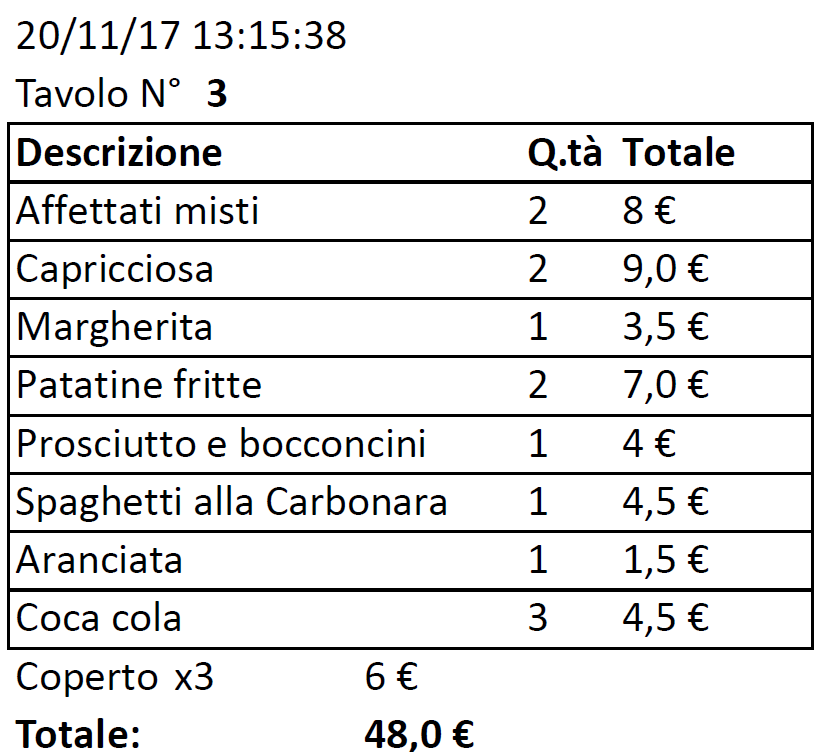Interfaces de fonctionnement
Le système de gestion Comand comporte une structure modulaire composée de quatre interfaces de fonctionnement
Interface des commandes
Grâce à l'interface "Commandes", vous pouvez prendre la commande d'une table ou d'une commande à emporter. Le premier écran de l'interface de commande affiche la liste des tales disponibles, mettant en surbrillance les tables qui ont déjà effectué une commande:
Dans l'exemple ci-dessus, le tableau 10 a déjà fait une réservation. Le cercle marqué avec la lettre E représente une commande à emporter. Dans la section "Couvert", vous pouvez sélectionner le nombre de couvert que vous devrez charger votre compte. En sélectionnant une table ou "E", vous activez la touche "Plats" qui nous permet d'accéder à l'écran suivant:
Sur la droite, vous trouverez toutes les parties disponibles, en cliquant sur l'une d'elles, une zone indiquant que la portée a été ajoutée à la commande. Dans l'exemple, deux marguerites et deux pizzas capricieuses ont été ajoutées. Le bouton

vous permet de sélectionner des ingrédients supplémentaires dans la gamme sélectionnée:
alors que le bouton

vous permet d'écrire des notes liées au plat:
En cliquant sur le bouton ">> Boissons" vous accédez à un écran similaire à celui des plats mais avec la liste des boissons disponibles:
En cliquant sur le bouton ">> Résumé" un résumé de la commande sera affiché avec la possibilité de confirmer ou d'annuler tout:
En cliquant sur le bouton "Envoie le commande" la commande sera envoyée aux stations "Cuisine" et "Boissons".
Interface de Cuisine et Boissons
Dans les interfaces
“Cuisine” et
“Boissons” sera montré leurs commandes respectives, comme les ordres sont faits à partir des tables. Chaque commande est représentée par un carré coloré qui change de couleur en fonction du temps écoulé depuis la commande. Aussi dans le carré sera affiché le temps en minutes passé par la commande et une indication au cas où la commande aurait été partiellement échappée. Dans l'exemple suivant, une commande du tableau 8 a été envoyée par 0 minutes et a été partiellement échappée (

).
Le rectangle change de couleur à mesure que le temps passe et que la commande n'est pas orange et rouge. En particulier, les minutes où le changement de couleur est de 5 et 10 minutes pour la station "Boissons" et 10 et 15 minutes pour la position "Cuisine". Voici l'interface complète "Cuisine":
Les commandes restent visibles jusqu'à ce que leur compte soit sécurisé. Si vous configurez une imprimante pour la position "Cuisine" ou "Boissons", vous pouvez imprimer automatiquement de nouvelles commandes. Voici un exemple d'impression de commandes:
Chaque impression est identifiée par un nombre progressif, dans ce cas 1. Dans l'exemple, la commande se compose de 5 pizzas avec l'ajout de piment, dans lequel a été insérée la note "avec beaucoup de mozzarella" et une avec du piment et porcini. Les estampes filtrent les boissons et les portions en fonction de l'interface sélectionnée: les plats seront imprimés dans la cuisine, et le boissons seront imprimés dans le station de boissons. L'exemple suivant montre une commande imprimée de la station "Boissons":
Activation de plats/boissons/ingrédients supplémentaires
À travers les cases au bas des écrans, vous pouvez Activer/Désactiver les portions, les boissons et les boissons qui peuvent être réservées aux tables. Cette fonctionnalité est particulièrement utile, par exemple, lorsqu'une certaine boisson est terminée ou que les pizzas sont terminées. Bien sûr, à partir de l'interface "Boissons", vous pourrez désactiver les boissons et les portions "Cuisine" et les ingrédients. Dans l'exemple ci-dessus, les porcs ont été désactivés et ne seront plus visibles comme ingrédient supplémentaire dans l'interface de commande et l'application Android. L'opération est analogue aux plats et aux boissons que vous désirez désactiver.
Gestion d'entrepôt
En utilisant les boutons en haut à droite, vous pouvez gérer l'inventaire stocké "Plats" / "Boissons" configuré pour être géré dans l'entrepôt:

. En cliquant sur l'un des deux boutons, vous ouvrez une fenêtre similaire à celle qui vous permettra de charger / décharger des marchandises depuis l'entrepôt:
Si la marchandise sera inférieure à un niveau de seuil configurable et si vous avez configuré dans l'interface administrative que vous souhaitez recevoir des courriels de notification, vous enverrez périodiquement un courrier électronique à une ou plusieurs adresses configurées dans lesquelles indiquera que les marchandises sont épuisées.
Interface Caisse
À travers l'écran "Caisse" ou en cliquant sur la case “Compte” présent dans les interfaces “Cuisine” et “Boissons” vous pouvez accéder à la gestion des comptes, dans l'interface, vous verrez des tables avec un compte ouvert:
En cliquant sur le tableau respectif, vous pourrez comptabiliser totalement ou partiellement le compte ou créer une impression:
En sélectionnant la boisson/plat à travers la case à gauche du nom et en cliquant sur le bouton "Paies partiel", vous pouvez payer partiellement la facture. Après un solde partiel, lors de la réouverture du compte, les éléments payés apparaîtront en surbrillance, et dans "RESIDUOUS", le montant à payer sera affiché. Si vous cliquez sur le bouton Paies tout, tout sera immédiatement salué et les commandes respectives disparaîtront des interfaces "Cuisine" et "Boissons". En outre, s'il existe des couvertures dans le compte, vous pouvez sélectionner le nombre de couvertes payé. En cliquant sur le bouton imprimer, vous imprimez toute la facture sous forme papier:
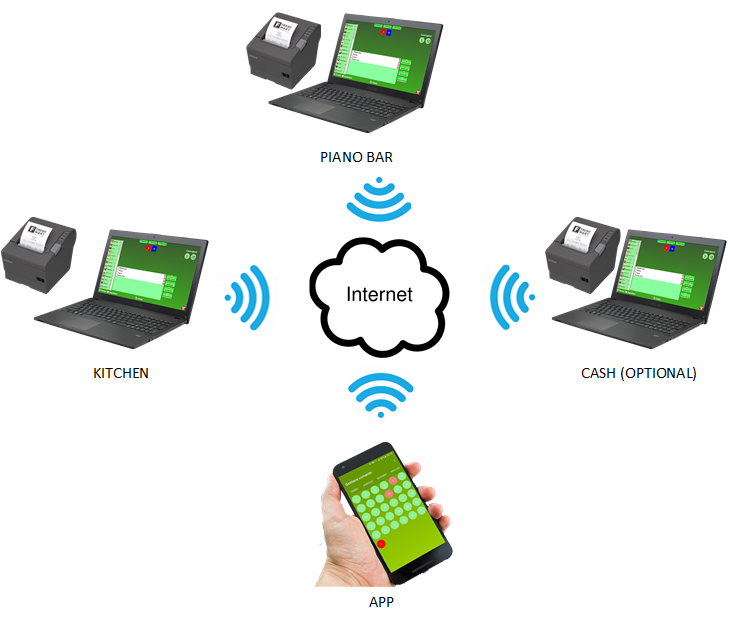
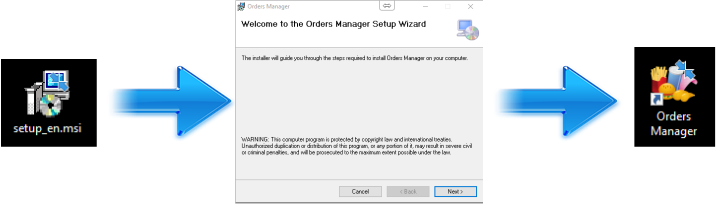
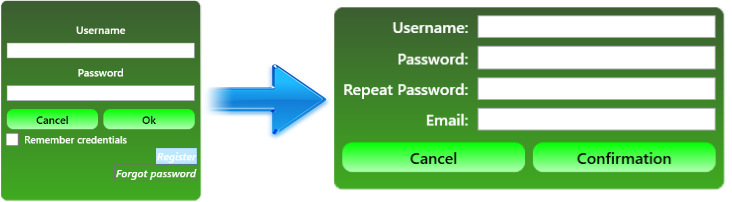


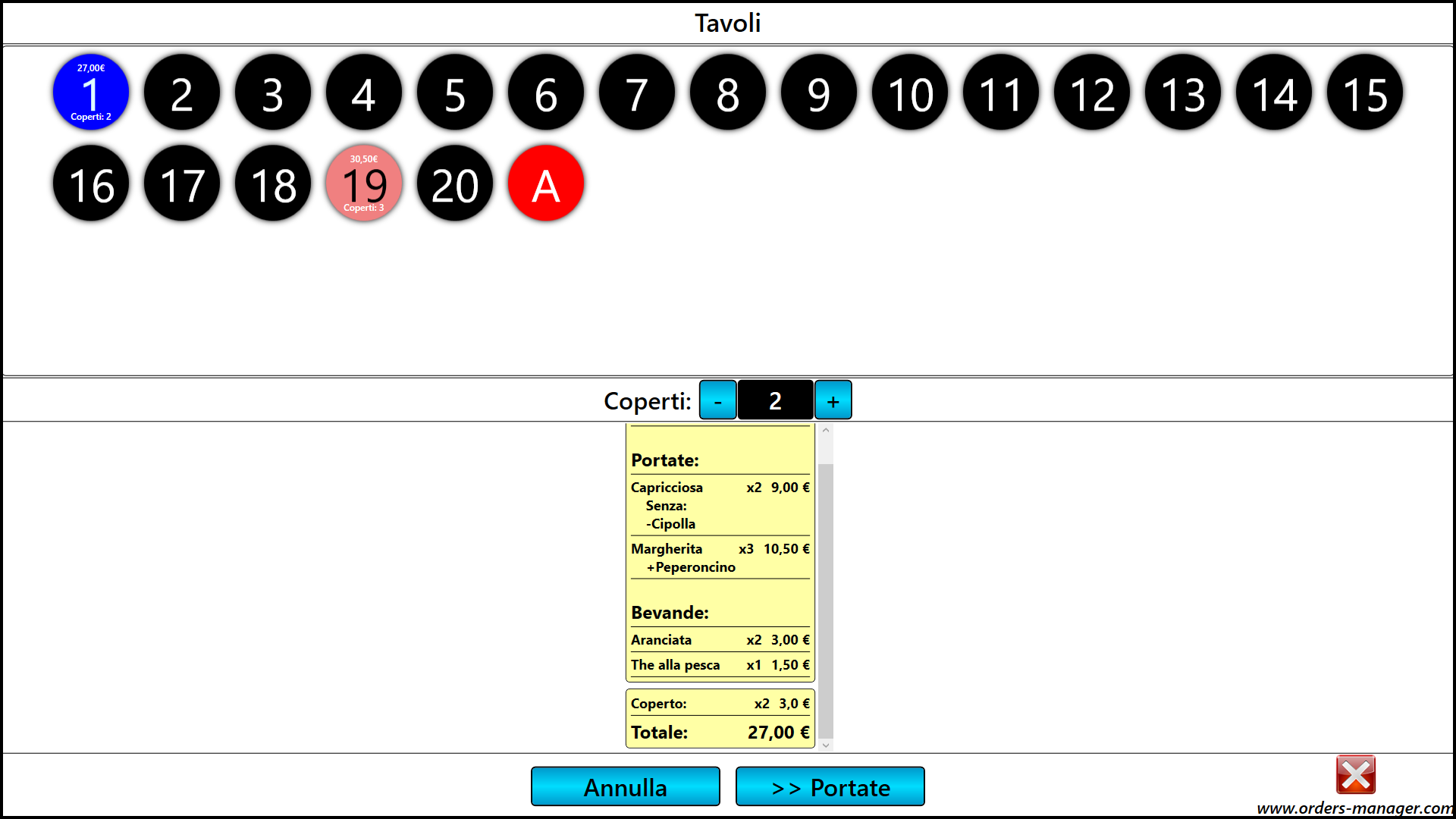
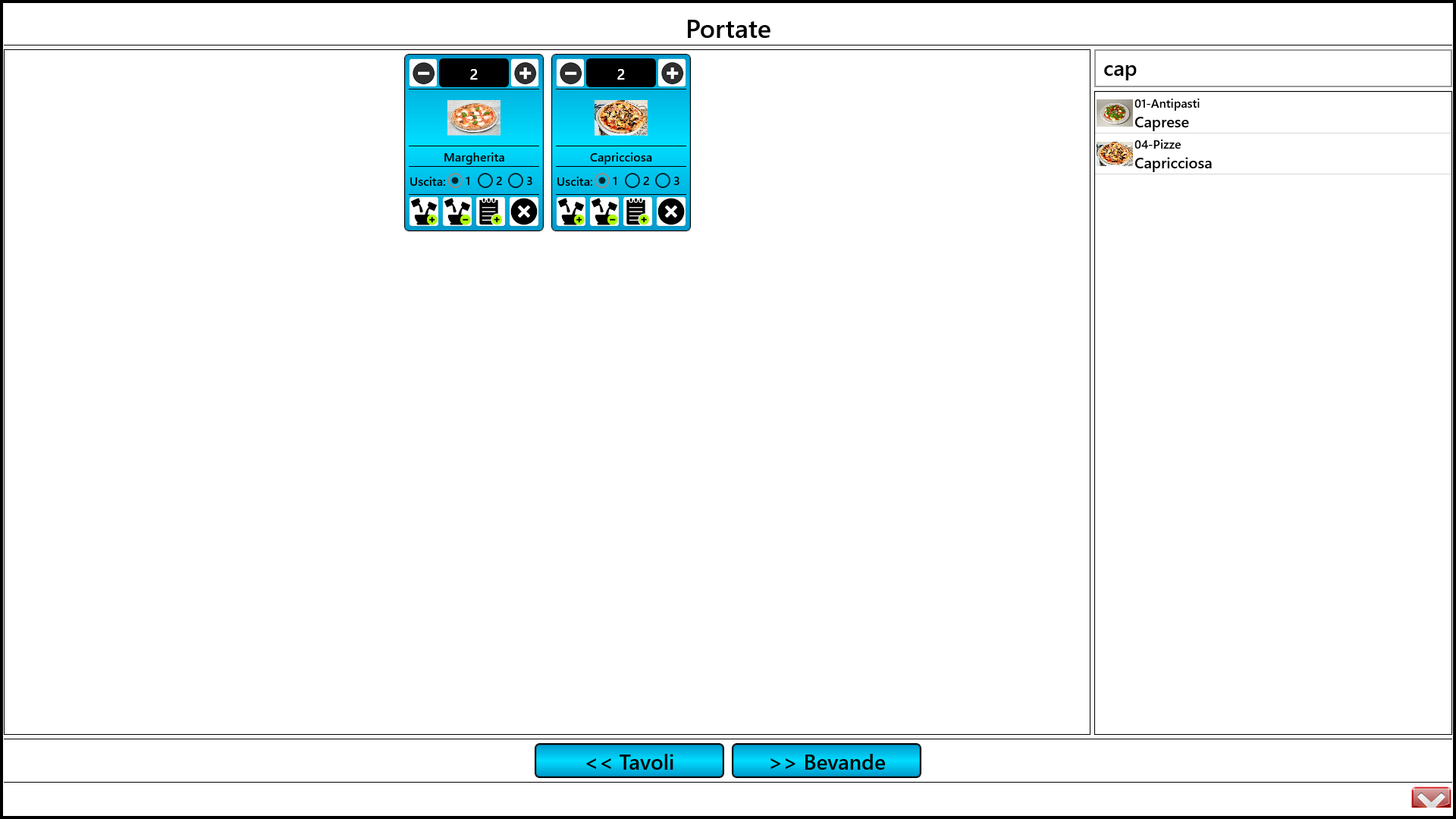
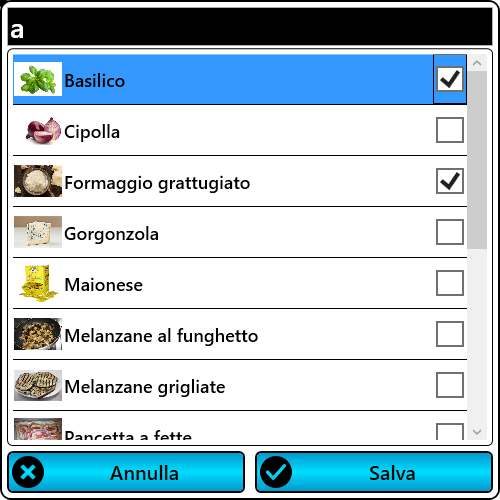
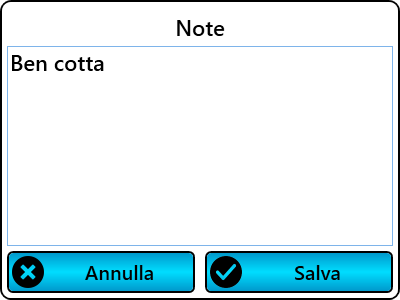
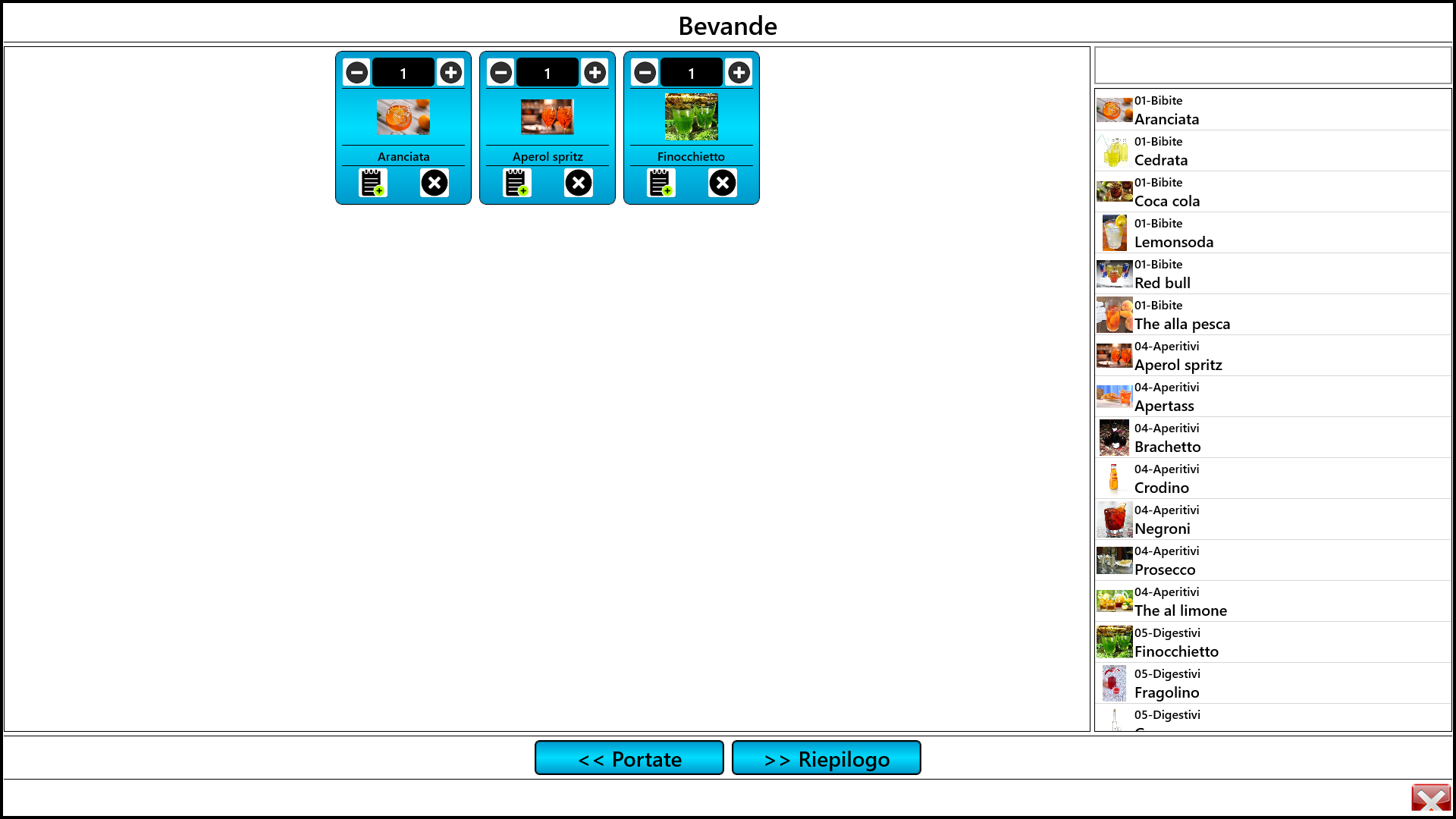
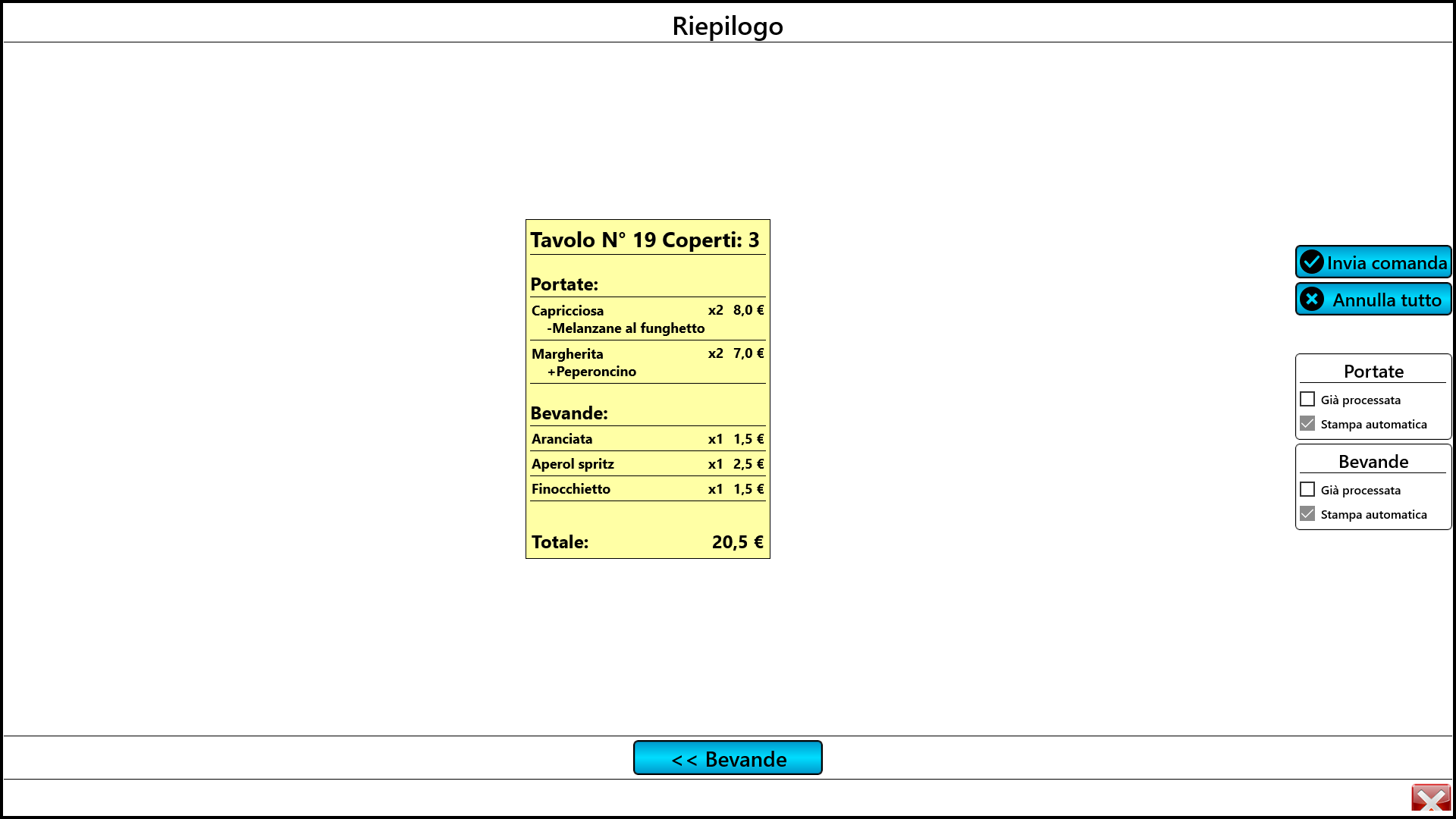
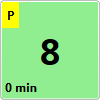
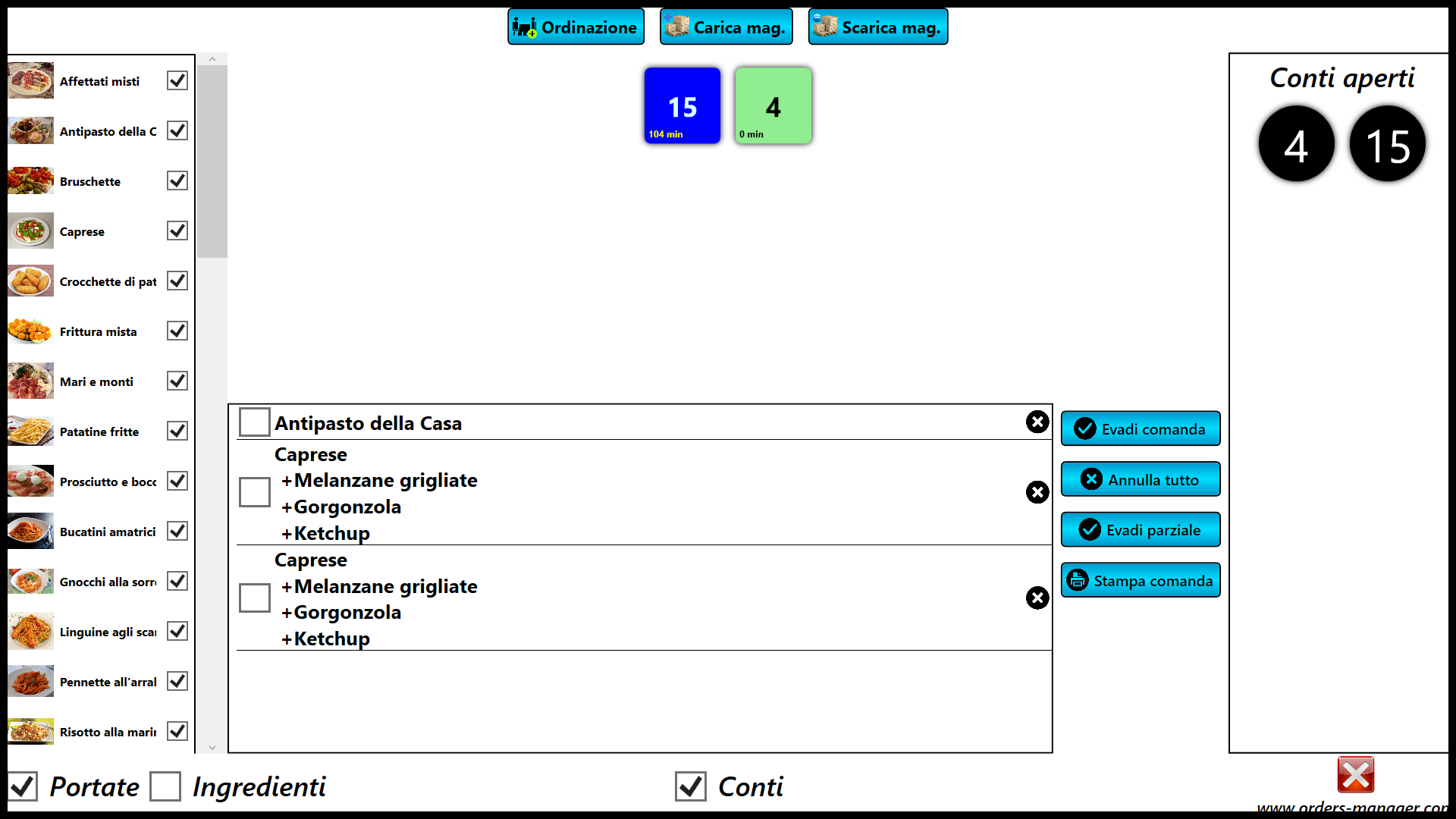
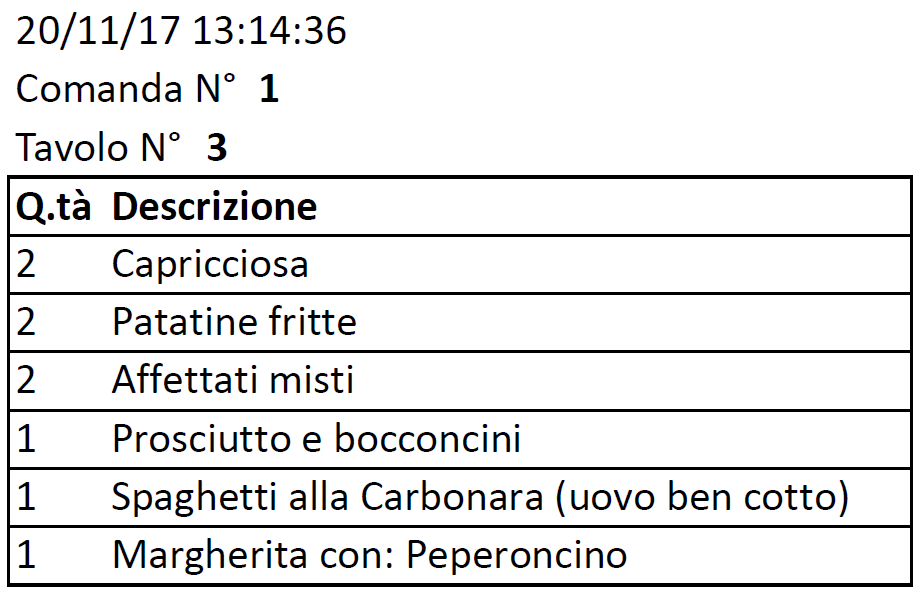

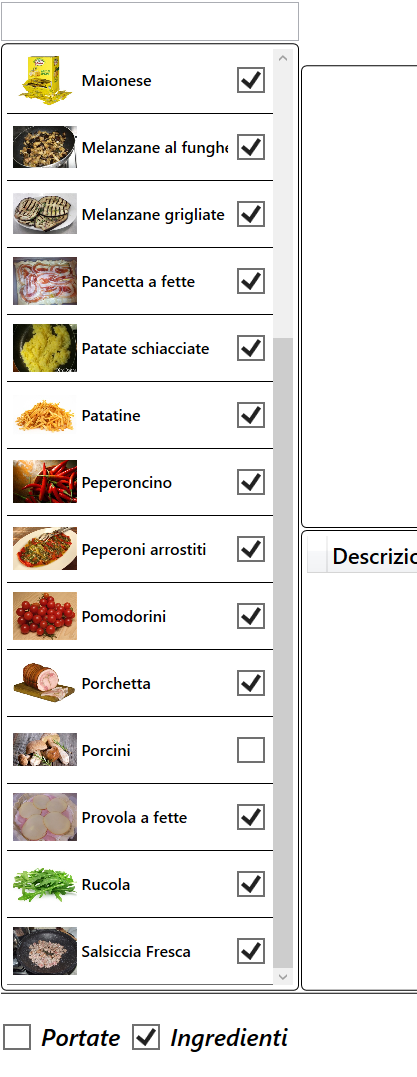
 . En cliquant sur l'un des deux boutons, vous ouvrez une fenêtre similaire à celle qui vous permettra de charger / décharger des marchandises depuis l'entrepôt:
. En cliquant sur l'un des deux boutons, vous ouvrez une fenêtre similaire à celle qui vous permettra de charger / décharger des marchandises depuis l'entrepôt: