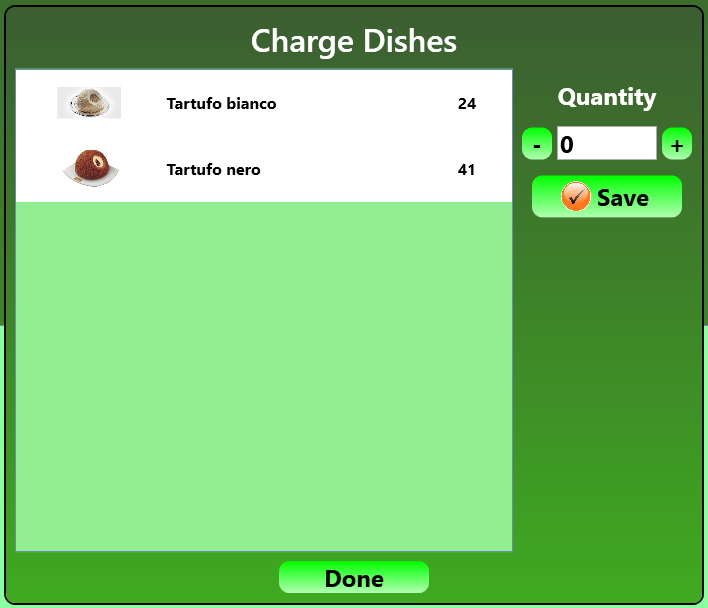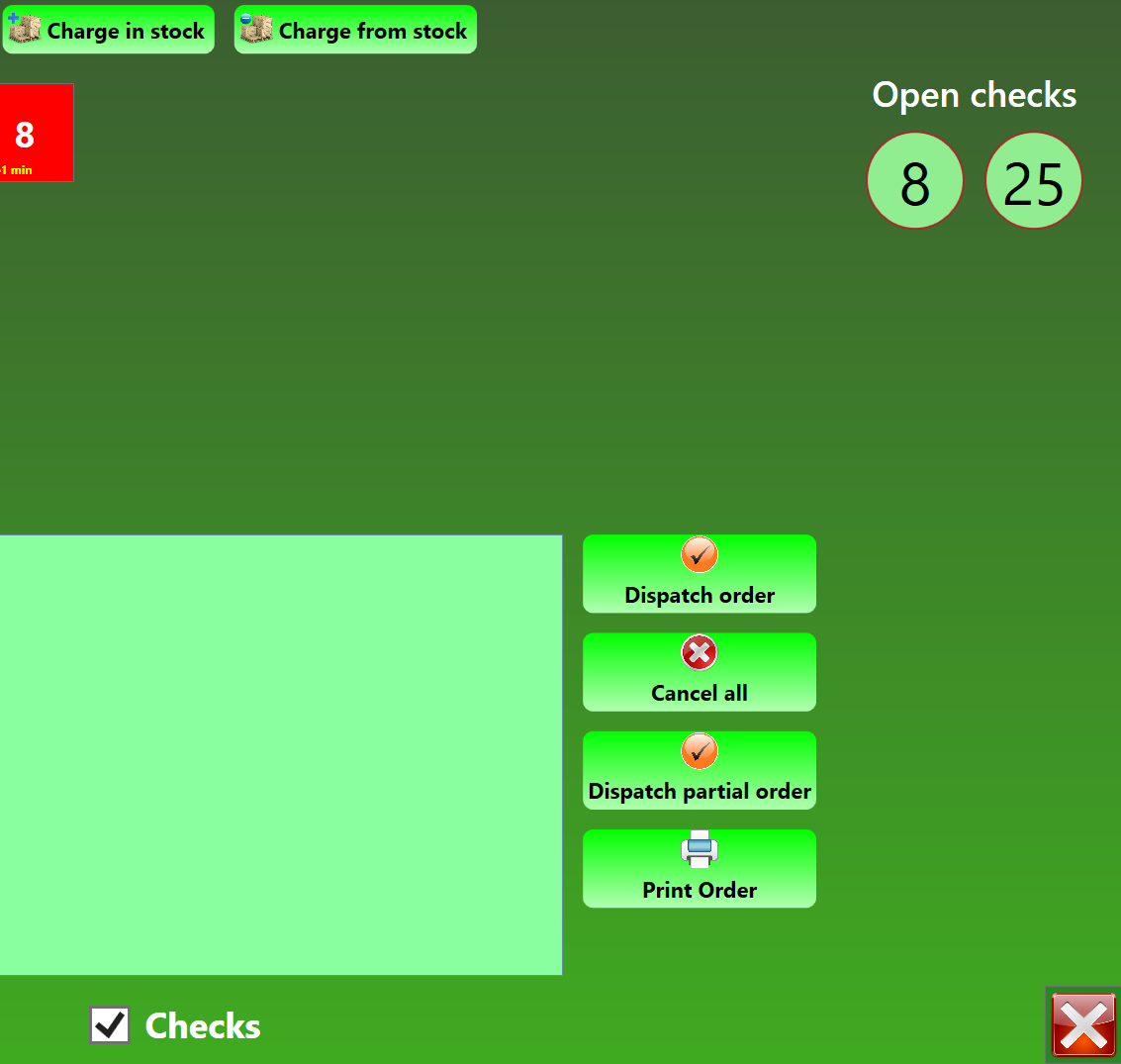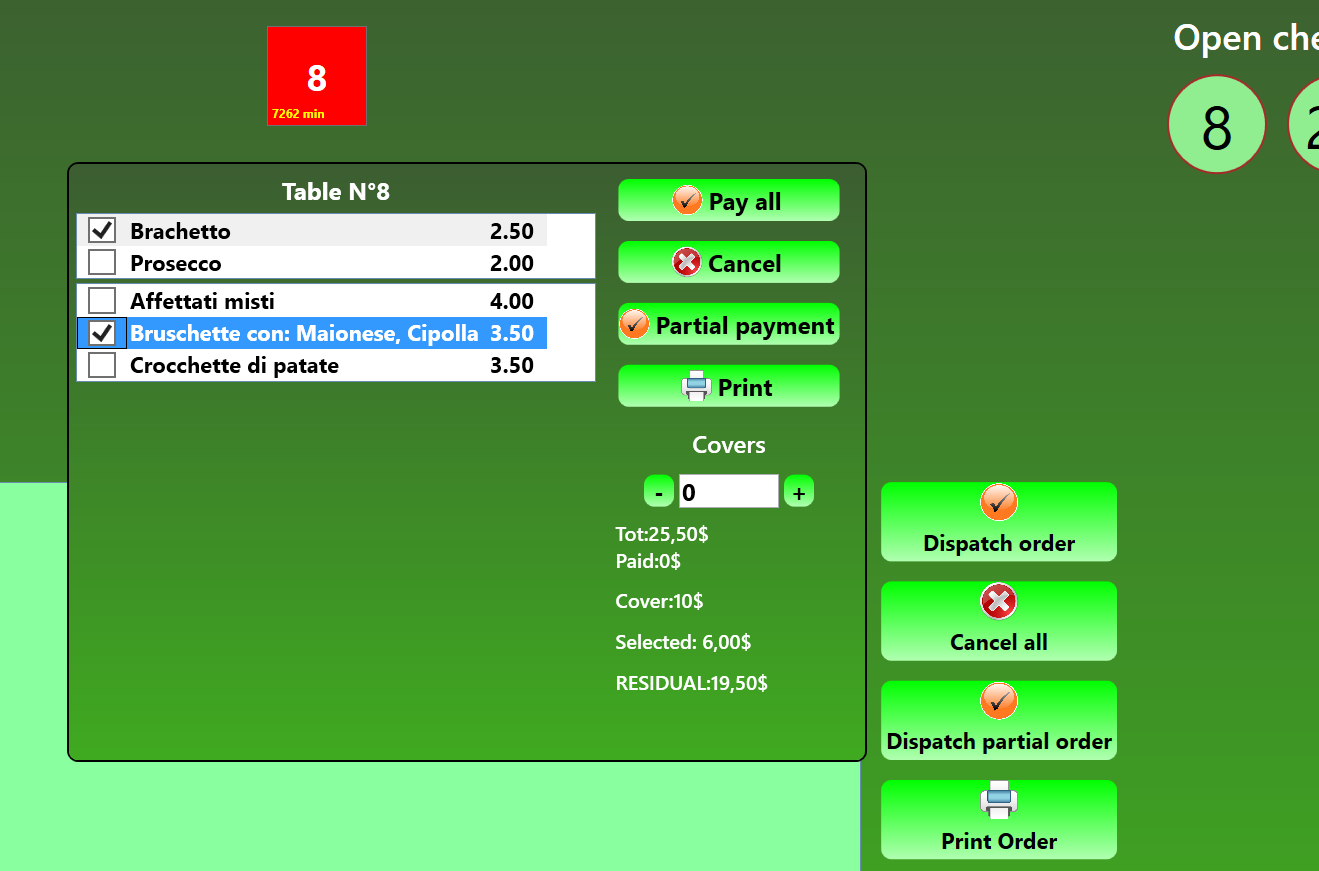Interfaces
The system Orders Manager involves the use of four interfaces
Orders interface
Through the "Orders" interface you can take the order of a table or a take-away order. The first orders interface screen shows the list of available tables, highlighting the tables that have already placed an order
The circle marked with the letter T represents a take-Away order. Through the "Covers" section you can select how many seats have to debit the bill. Selecting a table or "T" you enable the button ">> Dishes" that allows us to access the following screen:
On the right are available all the available dishes, by clicking on one of them adds a small box that indicates that the dish has been added to order. The button

allows you to select additional ingredients to the selected dish:
while the button

lets you add notes concerning the dish
By clicking on the ">> Beverages" button you go to a similar screen, but with a list of available drinks:
By clicking on the ">> Summary" button will be shown the details of the order with the possibility to confirm or cancel all:
Through the "Send order" button you will send the order to the stations "Kitchen" and "Beverages".
Kitchen and Beverages interfaces
Through the
"Kitchen" and
"Beverages" interfaces will be shown, as they are carried out orders from the tables, their respective orders. Each order is represented by a colored square that changes color according to the time elapsed since the order was placed. Also in the square it will be shown the time in minutes elapsed since the order and an indication in the case where the order was processed in a partial way (

).
The rectangle will change color as time goes on and the orders are not evaded becoming orange and then red. In particular the minutes the occurrence of the change of color are 5 and 10 minutes to the station "Beverages" and 10 and 15 minutes to the station "Kitchen". Below a complete interface "Kitchen" is shown:
style="width:50%; height:50%"
The orders will remain visible until will not be paid the respective bill. In the case that a printer is configured for the station "Kitchen" or "Beverages you can automatically print new orders. Below an example of a print is shown:
Each print is identified by a serial number. The prints are filtered according to the selected interface: in the kitchen will be printed only the dish and the beverages only drinks and snacks. The following example shows an order printed from the "Beverages" station:
Enabling Dishes/Beverages/Additional ingredients
Through the check boxes placed at the bottom of the screen you can enable / disable the dishes, drinks and beverages that can be booked at the tables. This feature is particularly useful for example in the case where a given beverage is finished or are over the pizzas. From the interface "Beverages" you can disable the drinks and from the "Kitchen" the dishes and ingredients.
Stock management
Through the buttons in the upper you can manage your stock of "Dishes"/"Beverages" configured to be managed in stock:

. Clicking either button will open a window like the following from which you can make the charging/discharging of items from the stock:
If the items quantity is below a threshold and if in the administrative interface has been configured you want to receive email notifications, will be sent periodically to one or more email addresses a message indicate the low items.
Cash interface
Through the screen "Cash" or by clicking on the box "Checks" present in the "Kitchen" and "Beverages" interfaces you can access to the checks management interface, in the interface we will be reported tables having an open check:
By clicking on the respective table it will be possible to pay for all or part of the bill or make a print of the check:
Selecting the drink / dish through the checkbox to the left of the name and clicking on the "Partial payment" button you can pay part of the bill. After a partial payment, the reopening of the bill, paid items will appear highlighted, and in the "RESIDUAL" appears the sum yet to be paid. If you click on the "Pay all" button will be immediately paid the entire bill and its orders disappear from the interfaces "Kitchen" and "Beverages". It's possible also select how many covered are paid. Clicking the Print button will be printed the entire account:
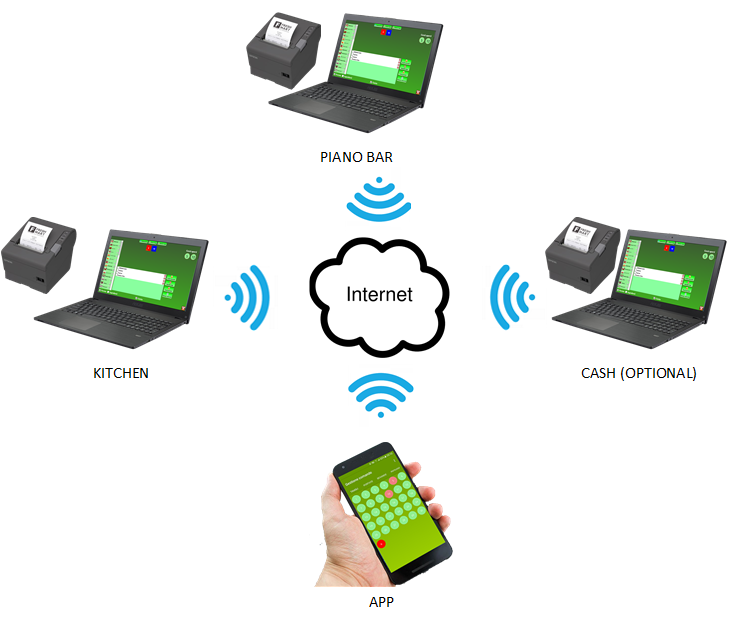
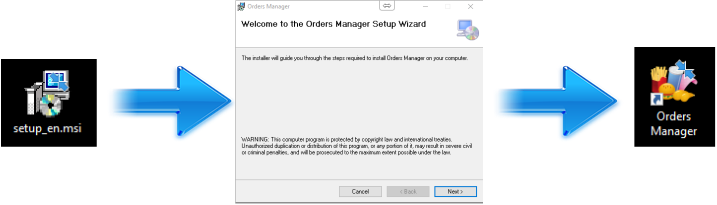
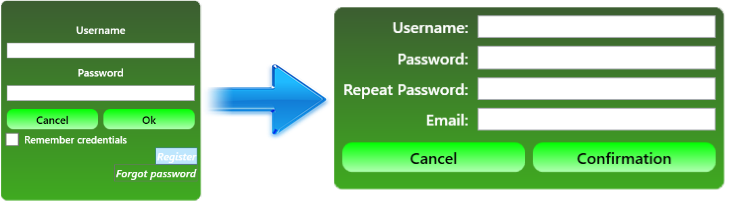

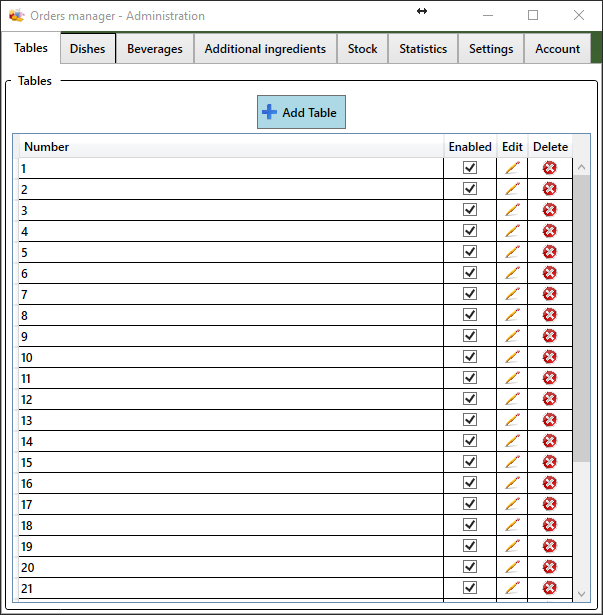
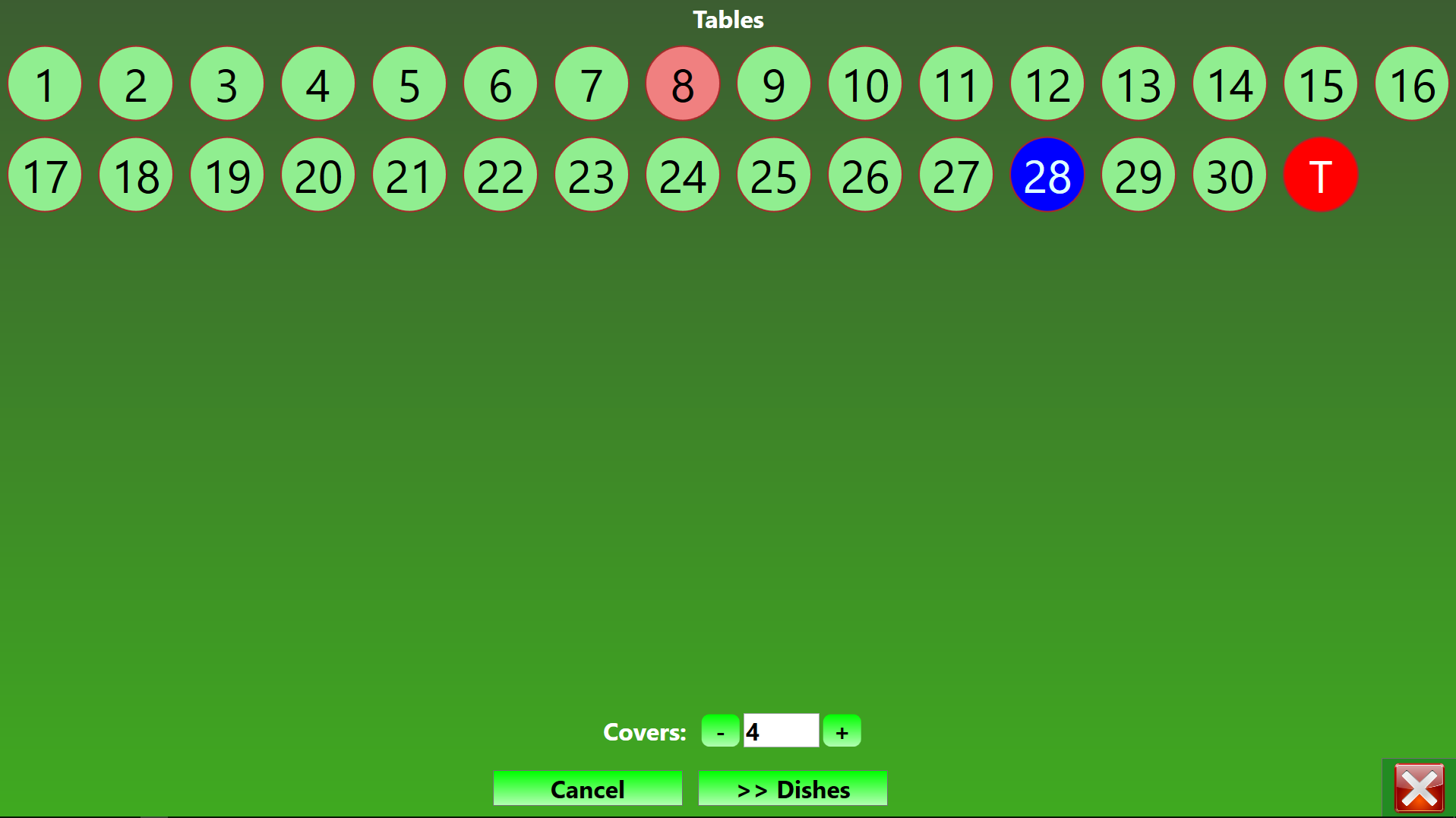
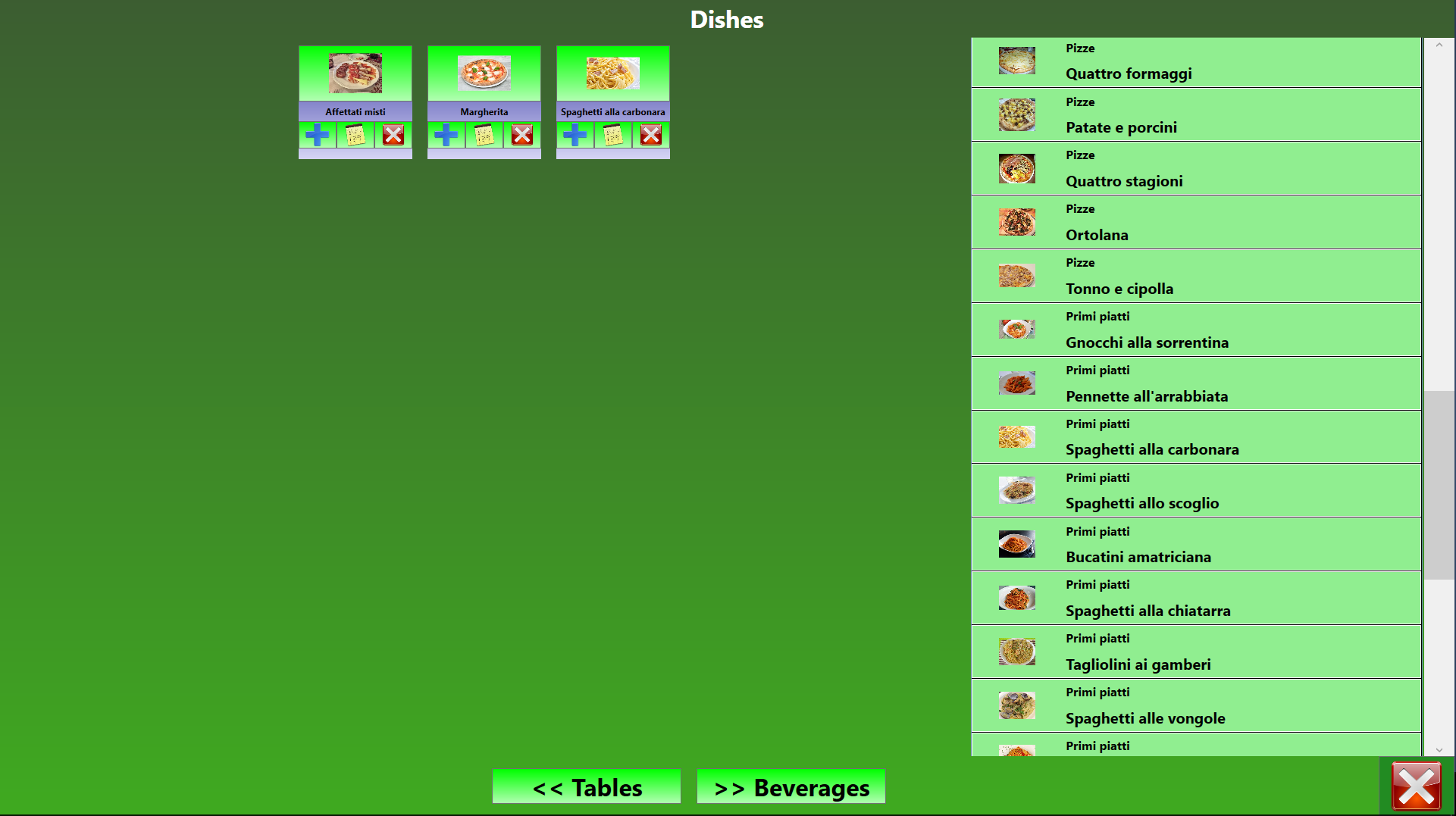
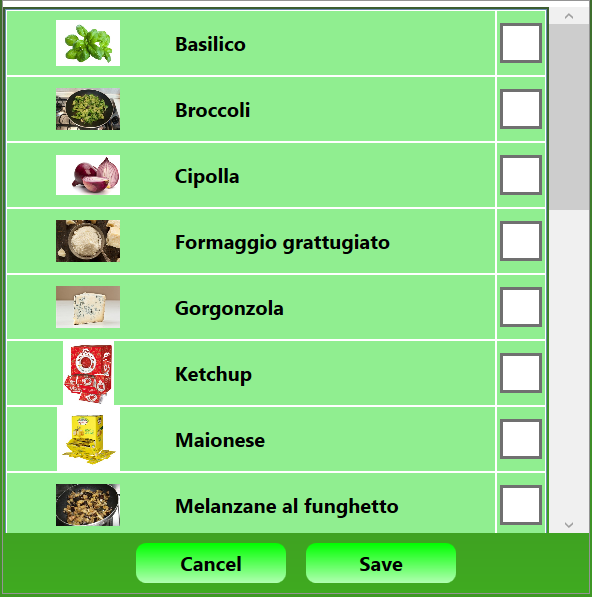
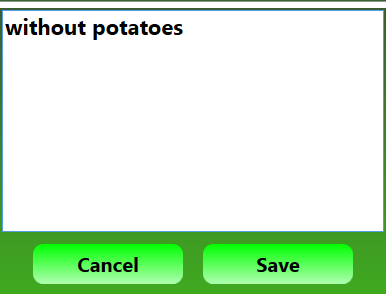
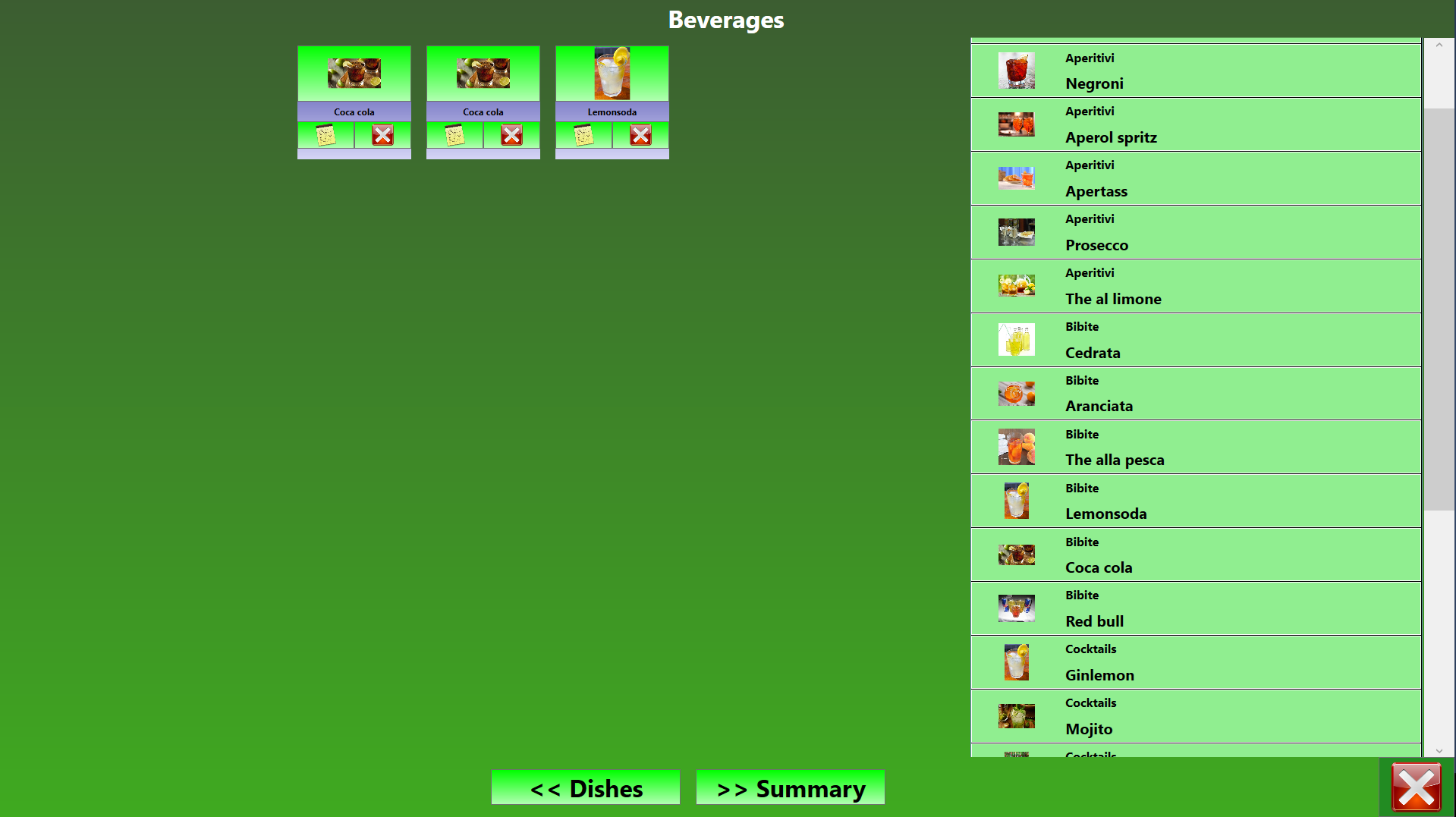
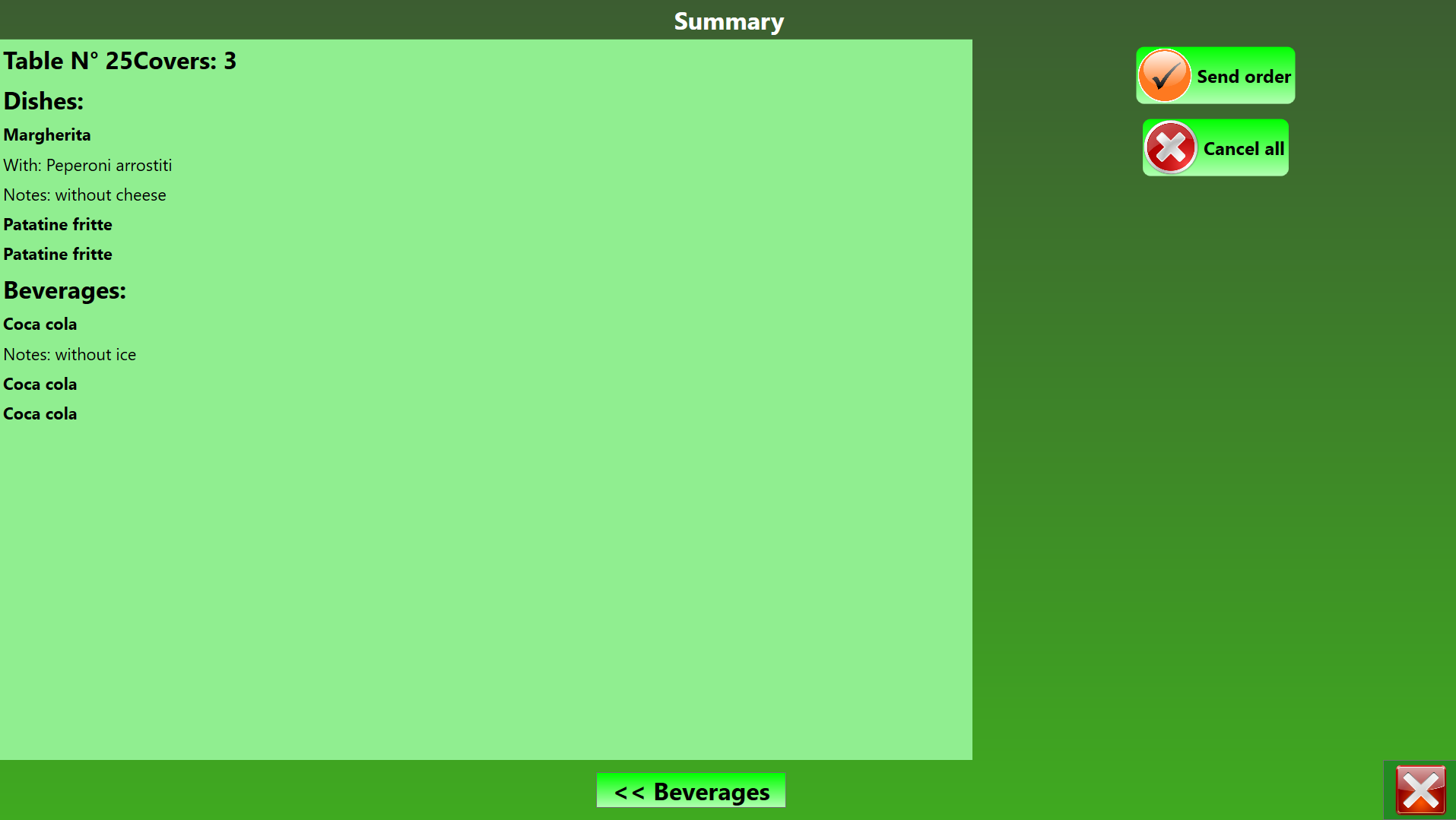
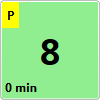
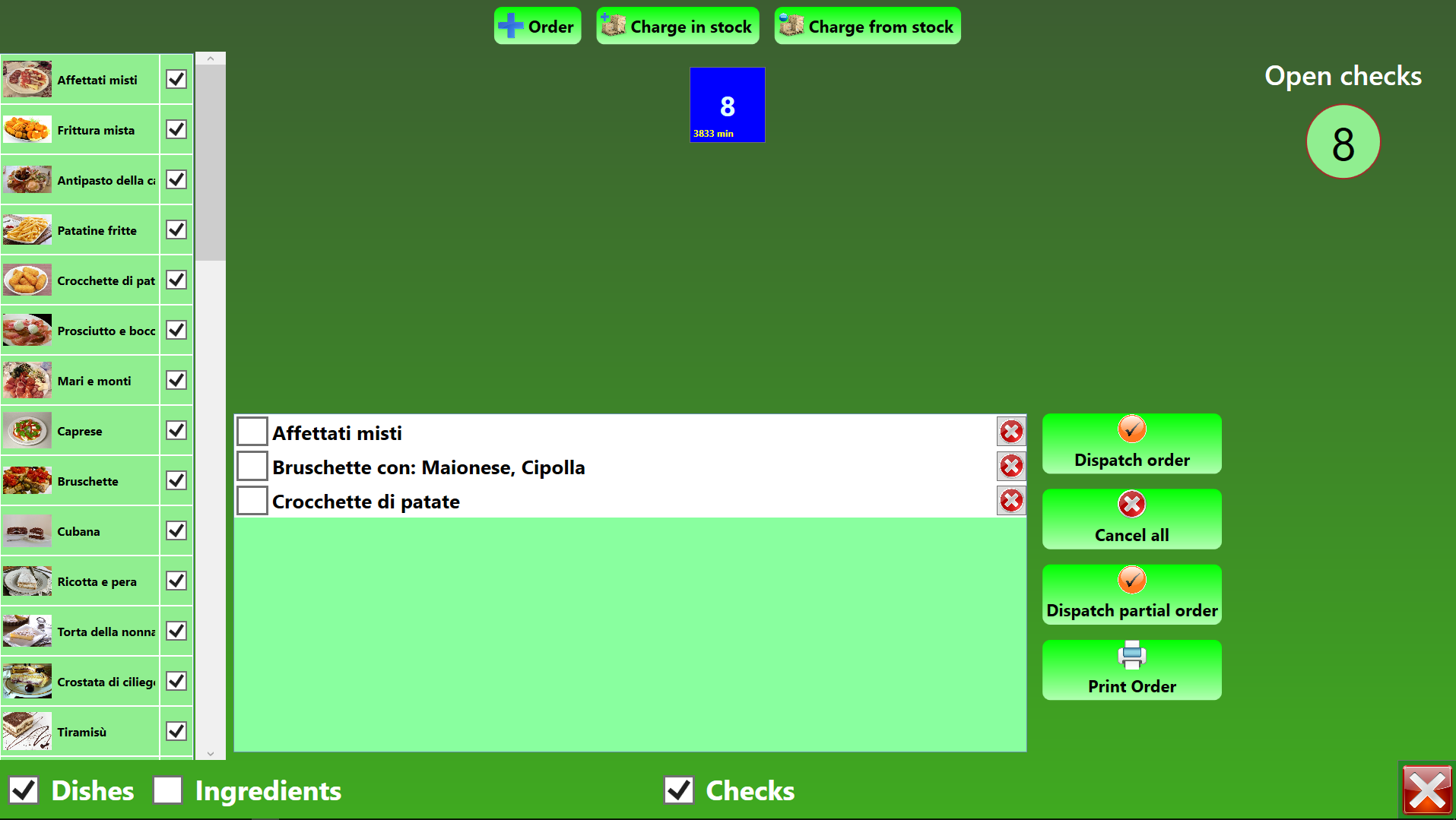

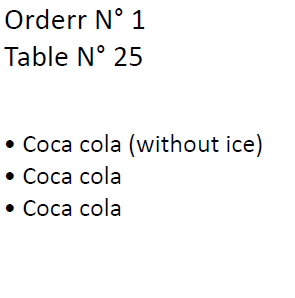
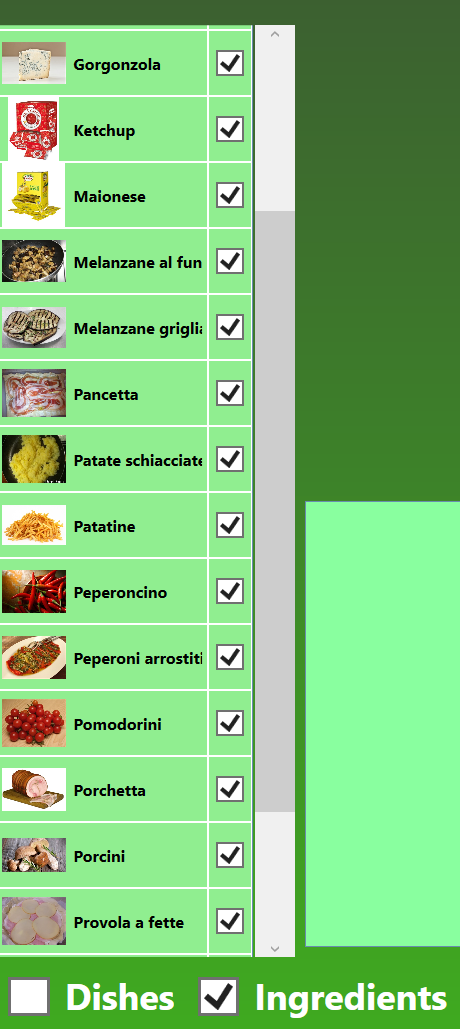
 . Clicking either button will open a window like the following from which you can make the charging/discharging of items from the stock:
. Clicking either button will open a window like the following from which you can make the charging/discharging of items from the stock: